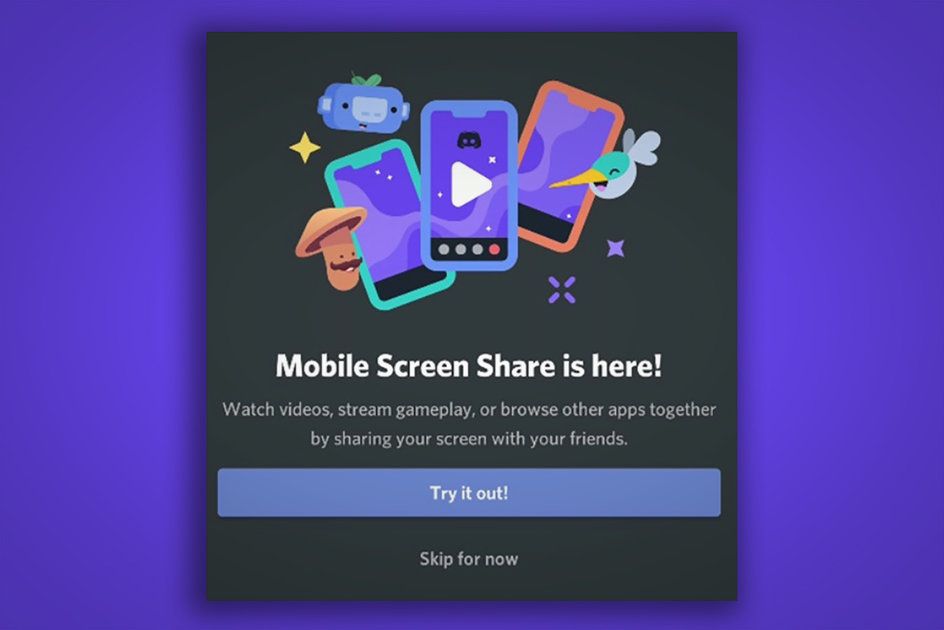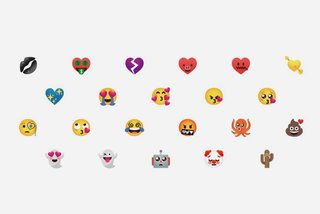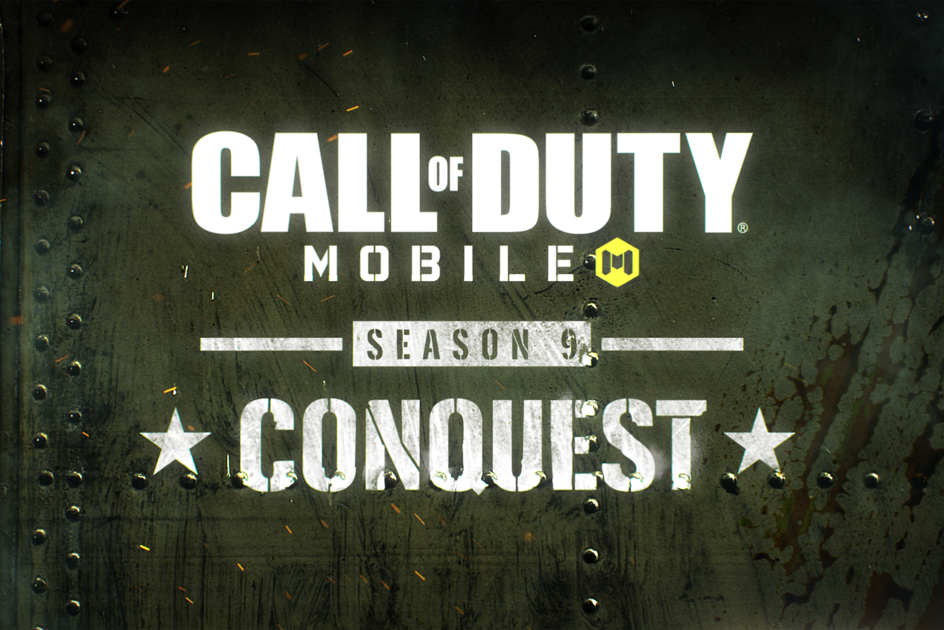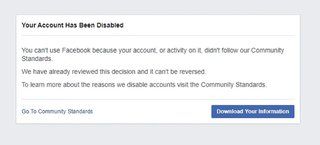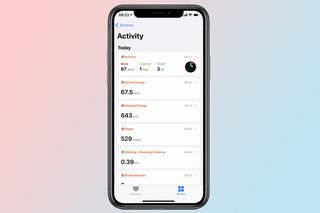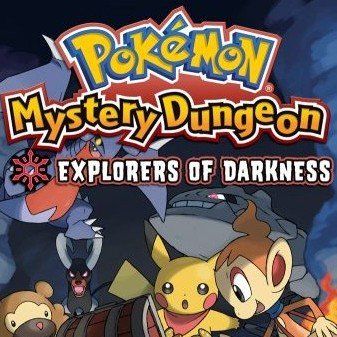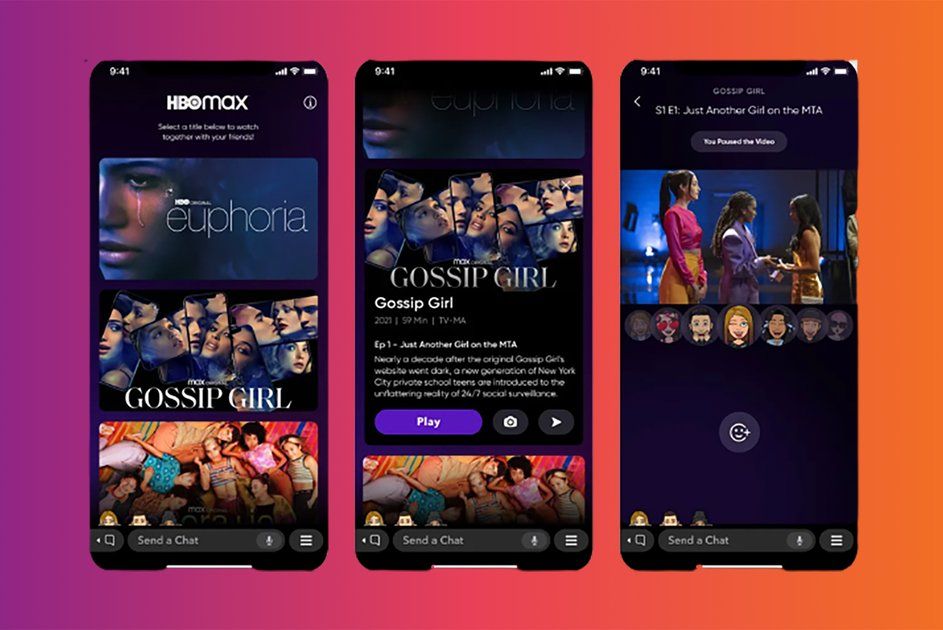Labākie Apple HomePod padomi un triki: kā arī atjaunināt HomePod
Kāpēc var uzticēties- Tātad, tev ir a HomePod . Lieliski! Bet, izņemot teikšanu “Hei Siri, atskaņo man mūziku”, gudrais skaļrunis var darīt daudz vairāk.
Šeit mēs esam sīki izklāstījuši daudz HomePod padomu un triku, lai sāktu darbu un parādītu, ko var paveikt jūsu jaunais Apple viedais skaļrunis, tostarp, ja esat to izmantojis kādu laiku, kā nodrošināt, lai tas būtu atjaunināts ar jaunāko versiju lai jūs iegūtu visas jaunākās funkcijas.
148.303
Kā iestatīt HomePod
HomePod iestatīšana ir līdzīga AirPod vai Apple TV pāra iestatīšanai. Jums ir jāizmanto jaunākā iOS versija un iOS ierīcei jāatrodas skaļruņa tuvumā.
- Ieslēdziet HomePod un pagaidiet, līdz gaisma iedegas augšpusē
- Novietojiet savu iPhone vai iPad tuvu HomePod
- Pieskarieties Iestatīt
- Iestatiet, kura istaba būs HomePod
- Izvēlieties, vai iespējot personiskos pieprasījumus. Tas ir tas, vai vēlaties ar viedo skaļruni diktēt īsziņas, pievienot atgādinājumus vai veikt piezīmes.
- Piekrītiet pārsūtīt savu iCloud kontu, Wi-Fi un citus HomeKit iestatījumus uz skaļruni.
- Sakiet “Čau Siri, ko tu vari darīt?” kam seko “Hei Siri, atskaņo mūziku”
Kā atjaunināt HomePod uz iOS 14.1
Lai atjauninātu savu HomePod uz iOS 14.1 un gūtu labumu no domofona funkcijas (kad tā tiek piegādāta), kas ļauj nosūtīt ziņojumu no viena HomePod uz citu, izbaudiet dziļāku integrāciju ar Apple Maps un iPhone, iestatiet un apturiet taimeri un signālus no jebkura HomePod, turpiniet klausīties viņu Podcast apraidi, izmantojot vairāku lietotāju atbalstu, un vēl vairāk jums jāiet uz lietotni Home savā iPhone vai iPad.
- Atveriet lietotni Home savā iPhone vai iPad
- Pieskarieties mājas ikonai augšējā kreisajā stūrī
- Pieskarieties vienumam Sākuma iestatījumi
- Ritiniet uz leju un pieskarieties Programmatūras atjaunināšana
- Pieskarieties pogai Atjaunināt (visi), lai sāktu atjaunināšanu, vai velciet uz leju, lai redzētu, vai tā ir, un pieskarieties vienumam Piekrist pakalpojumu sniegšanas noteikumu lapā.
Neatvienojiet kabeli no HomePod
Tas varētu būt vilinoši, ja jūs mēģināt nolaist kabeli pa bufetes aizmuguri vai caur caurumu, bet, ja iespējams, nav ieteicams izvilkt kontaktdakšu no HomePod aizmugures. Saskaņā ar iekšējiem atbalsta dokumentiem, kurus atklāja MacRumours, nav ieteicams izspiest kabeli, lai tas nokļūtu caur galda atveri vai aiz muguras.
HomePod ir iebūvēts strāvas kabelis, kuru nevajadzētu noņemt. Retos gadījumos, kad kabelis ir atvienots vai bojāts, nemēģiniet to noņemt vai atkal pievienot HomePod. Ja kabelis tiek noņemts vai bojāts, var būt bojāti kabelis vai HomePod iekšējās sastāvdaļas. ”
Turpiniet rīkoties piesardzīgi.
Ja jūsu HomePod neizklausās pareizi, paņemiet to
HomePod ir aprīkots ar akselerometru, kas nosaka, kad skaļrunis ir pārvietots, lai tas varētu automātiski atkal veikt skaņas iestatīšanas procedūru. Ja kāda iemesla dēļ neesat apmierināts ar skaļruņa radīto skaņu, paņemiet HomePod, paceliet to gaisā un nomainiet to vietā, kur vēlaties, lai skaļrunis nonāktu. Tam vajadzētu automātiski piespiest skaļruni vēlreiz kalibrēt skaņu - tas prasa dažas sekundes, un skaņa ir jāuzlabo. Tomēr pastāv iespēja, ka jums nekad nav jāuztraucas par to.
HomePod mūzikas triki un padomi
Ir vairāki veidi, kā kontrolēt mūzikas atskaņošanu HomePod. Vai nu ar balss komandu palīdzību Siri, izmantojot skārienjutīgo paneli skaļruņa augšpusē, vai izmantojot Apple Music lietotni savā iPhone vai iPad.
HomePod skārienvadības ierīces
Varat pieskarties HomePod augšdaļai, lai atskaņotu, apturētu, izlaistu dziesmu vai pielāgotu skaļumu. Pieskarieties augšdaļai un turiet, lai runātu ar Siri.
- Pieskarieties vienreiz, lai atskaņotu/apturētu
- Veiciet dubultskārienu, lai pārietu uz nākamo ierakstu
- Trīsreiz pieskarieties, lai pārietu atpakaļ uz iepriekšējo ierakstu
- Pieskarieties un turiet, lai piekļūtu Siri, nesakot “Hey Siri”
- Pieskarieties vai turiet pluszīmes ikonu, lai palielinātu skaļumu
- Pieskarieties vai turiet mīnusa ikonu, lai samazinātu skaļumu
HomePod mūzikas balss vadība
Jūs varat kontrolēt mūzikas atskaņošanu mūzikā, kas tiek atskaņota, izmantojot HomePod (ti, nevis izmantojot AirPlay), vienkārši sakot 'Hey Siri'. Šeit ir dažas pamata balss komandas:
- Čau Siri, palielini skaļumu
- Sveiki, Siri, pagrieziet skaļumu līdz 85 procentiem
- Sveiki, Siri, samaziniet skaļumu
- Čau Siri, beidz
- Čau Siri, spēlē
- Čau Siri, nākamā dziesma
- Čau Siri, izlaid 30 minūtes uz priekšu
- Čau Siri, iepriekšējais celiņš
Siri gandrīz atbalsta vairākas sarežģītākas mūzikas balss komandas, piemēram, īpašu žanru, noskaņu vai darbību pieprasīšanu.
Aktivitātes ietver:
- Gulētiešanas laiks
- Izšķirties
- Kardio
- Ēdienu gatavošana
- Dejošana
- Vakariņu ballīte
- Meditējot
- Ballīšu mūzika
- Mācās
- Pamosties
Garastāvoklis ietver:
- Sirsnīgs
- Zils
- Chill
- Dzīvīgs
- Drošs bērniem
- Nomierinošs
- Atpūtieties
- Labsirdīgs
- Silts
- Kaprīzs
Žanri ietver:
- Alternatīva
- Brazīlietis
- Čikāgas blūzs
- Kantrīks
- Elektriskais blūzs
- Franču pops
- Grunge
- Indie
- Deja
- Pop
- Akmens
- Gluda
- Džezs
Varat arī precīzāk norādīt gan māksliniekus, gan atskaņošanas sarakstus. Piemēram:
- Hei Siri, atskaņo jaunāko Norah Jones dziesmu
- Čau Siri, spēlē Edu Šīranu
- Čau Siri, spēlē šī gada Grammy nominantus
- Sveiki, Siri, atskaņo Adeles pirmo albumu
- Čau Siri, atskaņo Pitchfork atskaņošanas sarakstu
- Hei Siri, atskaņo Jay-Z dziesmu, kurā piedalās Džastins Timberleiks
Kad esat atskaņojis ierakstu, varat uzdot Siri papildu jautājumus par atskaņoto.
- Čau Siri, kāda ir šī dziesma?
- Čau Siri, kad tas tika izlaists?
- Čau Siri, kāds ir Teilora Sviftas jaunākais albums?
- Čau Siri, kurš spēlē bungas Coldplay?
Kontrolējiet HomePod mūziku, izmantojot savu iPhone
Jebkurā laikā varat redzēt, kas tiek atskaņots jūsu HomePod, vai nu lūdzot Siri jums pastāstīt, vai piekļūstot HomePod, izmantojot vadības centru vai lietotni Apple Music savā iPhone vai iPad. Lai to izdarītu, jums jāatrodas tajā pašā Wi-Fi tīklā.
Apple
Izmantojot vadības centru, rīkojieties šādi:
- Atveriet vadības centru
- Mūzikas paneļa augšpusē pieskarieties nelielai bezvadu izskata ikonai
- Ritiniet uz leju ekrānu, lai redzētu sava HomePod nosaukumu. Ja esat jau atskaņojis mūziku, tajā būs pēdējais atskaņotais ieraksts ar pievienoto albuma noformējumu.
- Pieskarieties dziesmas nosaukumam, lai atklātu atskaņošanas komandas
- Pieskarieties vēlreiz, lai atvērtu vadību lietotnē Apple Music

Izmantojot lietotni Apple Music, veiciet tālāk norādītās darbības.
- Atveriet lietotni Apple Music
- Pieskarieties pašreizējai dziesmai vai iepriekšējai atskaņotajai dziesmai
- Pieskarieties AirPlay logotipam ekrāna apakšējā centrā
- Ritiniet uz leju ekrānu, lai redzētu sava HomePod nosaukumu. Ja esat jau atskaņojis mūziku, tajā būs pēdējais atskaņotais ieraksts ar pievienoto albuma noformējumu.
- Pieskarieties dziesmas nosaukumam, lai atklātu atskaņošanas komandas
- Pieskarieties vēlreiz, lai atgrieztos lietotnē Apple Music un izvēlētos atskaņojamo dziesmu.
Atļaut nepārprotamu saturu vietnē HomePod
HomePod varat iestatīt, vai vēlaties klausīties mūziku ar nepārprotamu saturu vai nē. Ērti, ja jums ir bērni. Lai ieslēgtu vai izslēgtu šo funkciju, iPhone vai iPad lietotnē Sākums dodieties uz HomePod iestatījumu lapu.
- Dodieties uz lietotni Home
- Izlases piederumos atlasiet HomePod skaļruni
- Ilgi nospiediet HomePod ikonu
- Pieskarieties pie Detaļas
- Ritiniet uz leju līdz Mūzika un aplādes
- Pārslēdziet opciju Atļaut nepārprotamu saturu
Izmantojiet HomePod klausīšanās vēsturi
Apple ļauj HomePod atskaņotajai mūzikai ietekmēt jūsu ieteikumus un parādīties jūsu profilā. Ja jūs uztraucaties, ka citi jūsu ģimenes locekļi var izjaukt jūsu ieteikumus (lasiet bērnus, kas pārāk daudz klausās Disneja vai meiteņu grupas), varat šo funkciju izslēgt. Lai to izdarītu, izpildiet tālāk sniegtos norādījumus.
- Dodieties uz lietotni Home
- Izlases piederumos atlasiet HomePod skaļruni
- Ilgi nospiediet HomePod ikonu
- Pieskarieties pie Detaļas
- Ritiniet uz leju līdz Mūzika un aplādes
- Pārslēgt Klausīšanās vēstures izmantošanu
AirPlay no jūsu iPhone uz HomePod
Ja vēlaties atskaņot mūziku tieši no savas ierīces vai no cita pakalpojuma, piemēram, Spotify vai BBC radio, varat AirPlay saturu tieši no sava iPhone vai iPad uz HomePod. Lai to izdarītu, vienkārši dodieties uz lietotni, kuru vēlaties atskaņot, atrodiet AirPlay logotipu un pēc tam pieejamo ierīču sarakstā atlasiet savu HomePod.
HomePod ziņojumapmaiņas padomi
Papildus mūzikas vadībai HomePod var arī nosūtīt ziņas, iestatīt atgādinājumus, izveidot sarakstus un pievienot piezīmes, izmantojot jūsu balsi.
Personīgo pieprasījumu iespējošana
Lai iespējotu vai atspējotu personiskos pieprasījumus, ti, sūtītu ziņas, pievienotu atgādinājumiem vai izveidotu piezīmes, jums jāiet uz lietotni Home.
cik daudz matricas filmu ir
- Atveriet lietotni Home
- Pieskarieties mājas ikonai ekrāna augšējā kreisajā stūrī
- Pieskarieties savai sejai sadaļā “Cilvēki”
- Pārslēgt personiskos pieprasījumus apakšā sadaļā “Siri on HomePod”
Ziņojuma izveide, izmantojot HomePod
Lai izveidotu jaunu ziņu, jums vienkārši jāsaka “Hey Siri, text…” vai “Hey Siri, WhatsApp…”. Pašlaik Siri atbalsta īsziņu sūtīšanu, izmantojot iMessage, SMS, WhatsApp, WeChat, Viber, Skype, Linked In un textPlus.
Pievienošana saviem atgādinājumiem vai sarakstiem
Atgādinājumiem un sarakstiem varat lūgt pievienot vienumus vai tos pabeigt, pastāstot Siri. Jūs vienkārši sakāt tādas lietas kā: 'Hei Siri, atzīmējiet pastaigu kaimiņu suni kā pabeigtu' vai 'Hei Siri, pievienojiet brokoļus pārtikas preču sarakstam'.
HomePod atbalsta Apple pašu lietotni Atgādinājumi, kā arī Evernote, Things 3, Remember The Milk, Picniic, Streaks un OmniFocus 2.
Piezīmju pievienošana vai izveide
Jūs varat izveidot vai pievienot piezīmes, izmantojot HomePod, sakot tādas lietas kā: 'Hei Siri, izveidojiet piezīmi Lasāmās grāmatas' vai 'Hei Siri, pievienojiet uguns slejas manām grāmatām, lai lasītu piezīmi'
HomePod izmantošana kā skaļrunis
Jūs varat viegli nodot zvanus, kurus esat sācis vai saņēmis savā HomePod, no sava iPhone. Kad veicat zvanu vai gatavojaties pieņemt zvanu, vienkārši izvēlieties HomePod no audio izvēles lietotnē Tālrunis tāpat kā Bluetooth austiņas vai skaļruni.
Apple
HomePod īpašas vadības ierīces lietotnē Home
Pēc iestatīšanas varat piekļūt HomePod iestatījumiem, izmantojot Apple iPhone vai iPad lietotni Home. Lai pārbaudītu iestatījumus, atrodiet HomePod savā iecienītākajā piederumā un ilgi nospiediet ikonu.
Modinātāja iestatīšana HomePod
HomePod varat iestatīt vairākus skaņas signālus. Lai to izdarītu, izpildiet šos norādījumus
- Dodieties uz lietotni Home
- Izlases piederumos atlasiet HomePod skaļruni
- Ilgi nospiediet HomePod ikonu
- Pieskarieties modinātājiem
- Pieskarieties ikonai + ekrāna augšējā kreisajā stūrī
- Iestatiet laiku, vai vēlaties to atkārtot, un piešķiriet tam iezīmi
HomePod izmantošana HomeKit ierīču vadīšanai
Jūs varat izmantot HomePod tādā pašā veidā kā Siri savā tālrunī, lai kontrolētu Homekit ierīces jūsu mājās, vai nu izdodot komandas, lai veiktu kaut ko līdzīgu “Hei Siri, ieslēdziet gaismu” uz “Hei Siri, kāda ir temperatūra dzīvojamajā telpā”. istaba? ' Jebkura komanda vai ierīce, kas iepriekš tika iestatīta kopā ar tālruni, HomePod darbosies tāpat.
Siri precizēšana HomePod ierīcē
Varat zināmā mērā precizēt Siri sava iPhone vai iPad lietotnē Home, lai gan jūsu rīcībā esošā kontrole ir ierobežota.
Hei Siri izslēgšana
HomePod nav fiziskas pogas, lai izslēgtu Siri, piemēram, Echo, Sonos One un Google Home, taču jūs joprojām varat izslēgt šo funkciju, ja jūs uztraucaties par to, ka Siri ieklausās jūsu sarunā. Lai izslēgtu Siri HomePod, tas jādara, izmantojot iPhone lietotni Home.
- Dodieties uz lietotni Home
- Izlases piederumos atlasiet HomePod skaļruni
- Ilgi nospiediet HomePod ikonu
- Pieskarieties pie Detaļas
- Ritiniet uz leju līdz Siri
- Pārslēgt Klausīties, vai klausīties “Hey Siri”

Skaņas atskaņošana un iedegšanās, izmantojot Siri
Pēc noklusējuma HomePod izgaismo nelielu skārienekrāna daļu skaļruņa augšdaļā, kad sakāt “Hei Siri”. To var izslēgt, kā arī atskan skaņas signāls, kad sakāt komandu, lai zinātu, kad sākt runāt . Lai atspējotu šīs funkcijas, veiciet tālāk norādītās darbības. Labākie skaļruņi datoru spēlētājiem 2021: visa skaņa un RGB apgaismojums, kāds jums jebkad varētu būt vajadzīgs AutorsAdrians Vilings· 2021. gada 31. augusts
- Dodieties uz lietotni Home
- Izlases piederumos atlasiet HomePod skaļruni
- Ilgi nospiediet HomePod ikonu
- Pieskarieties pie Detaļas
- Ritiniet uz leju līdz Siri
- Pārslēgt gaismu, lietojot Siri, vai skaņu, kad lietojat Siri
Siri balss maiņa HomePod
Siri noklusē jūsu teritorijas balsi; tomēr, ja vēlaties mainīt, varat to mainīt. Rakstīšanas laikā Siri ir pieejams gan vīriešu, gan sieviešu balsīs amerikāņu, britu un austrāliešu valodā. Lai mainītu Siri balsi, rīkojieties šādi:
- Dodieties uz lietotni Home
- Izlases piederumos atlasiet HomePod skaļruni
- Ilgi nospiediet HomePod ikonu
- Pieskarieties pie Detaļas
- Ritiniet uz leju līdz Siri
- Pieskarieties, lai mainītu Siri Voice uz amerikāņu, austrāliešu vai britu un sieviešu vai vīriešu.
Tīmekļa meklēšanas nodošana iPhone
Siri uz HomePod nevainojami darbojas ar citām jūsu Apple ierīcēm, kā jūs varētu iedomāties. Operētājsistēmā iOS 14.1 varat lūgt Siri vietnē HomePod meklēt tīmeklī, un rezultātus var nosūtīt uz jūsu iPhone.
Lai to izdarītu, vienkārši pasakiet “Hei Siri, meklējiet tīmeklī Yosemite ceļvedus”, un, kamēr esat jautājis HomePod, meklēšana tiks veikta jūsu iPhone.